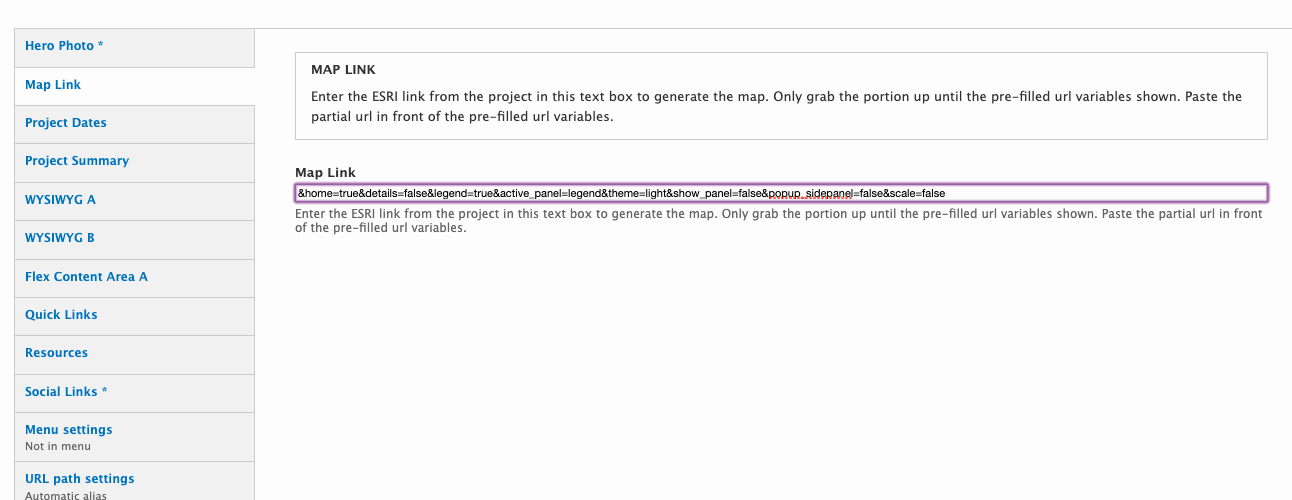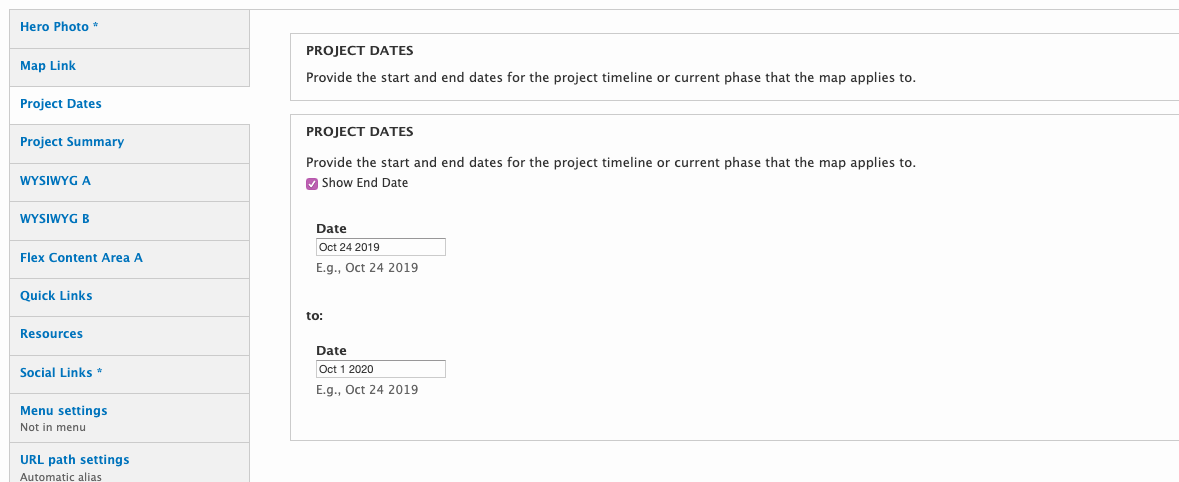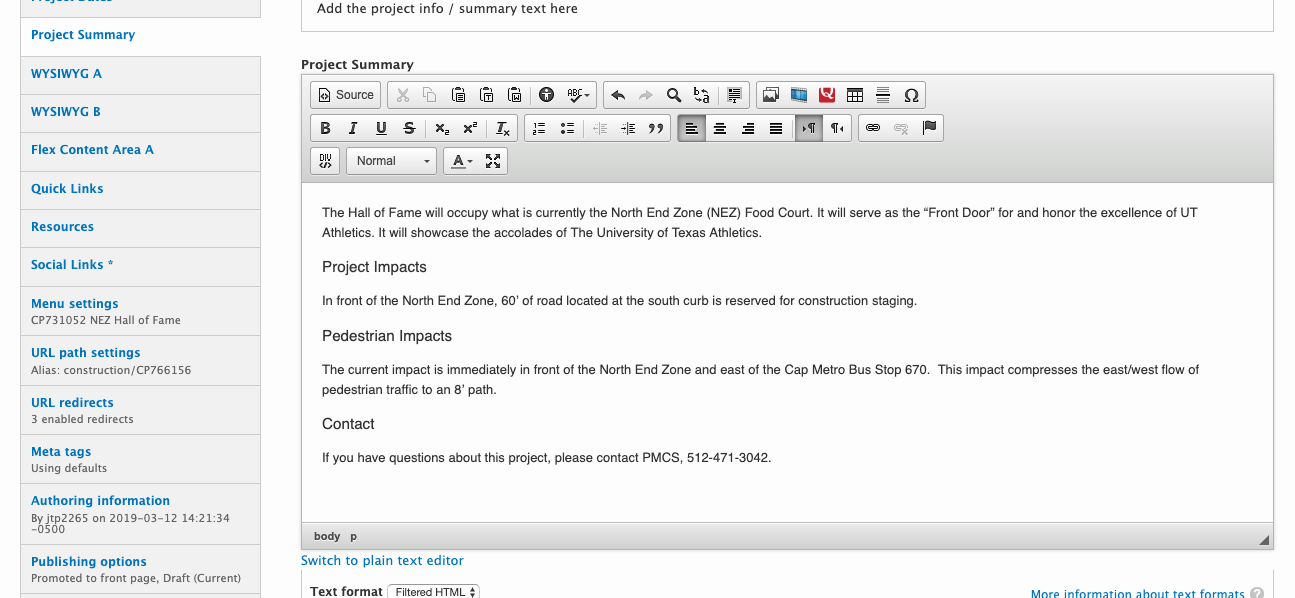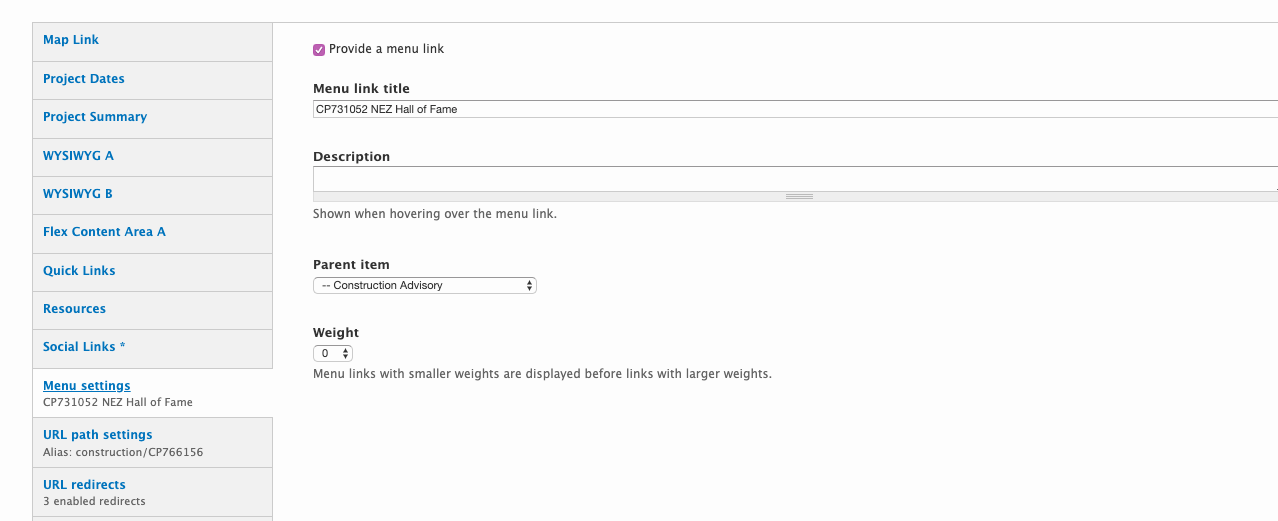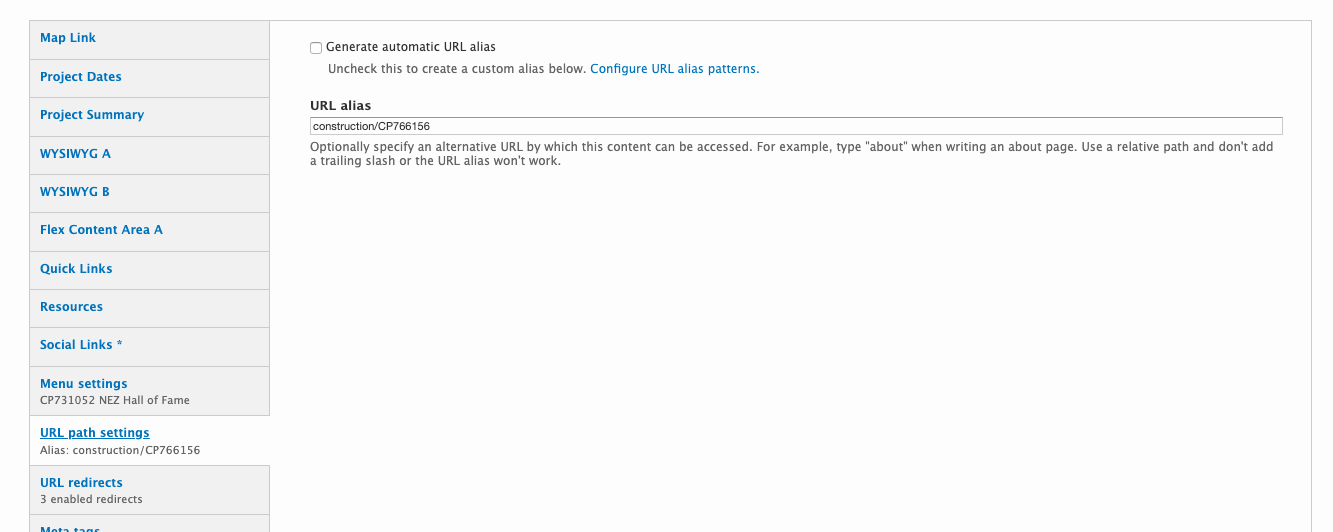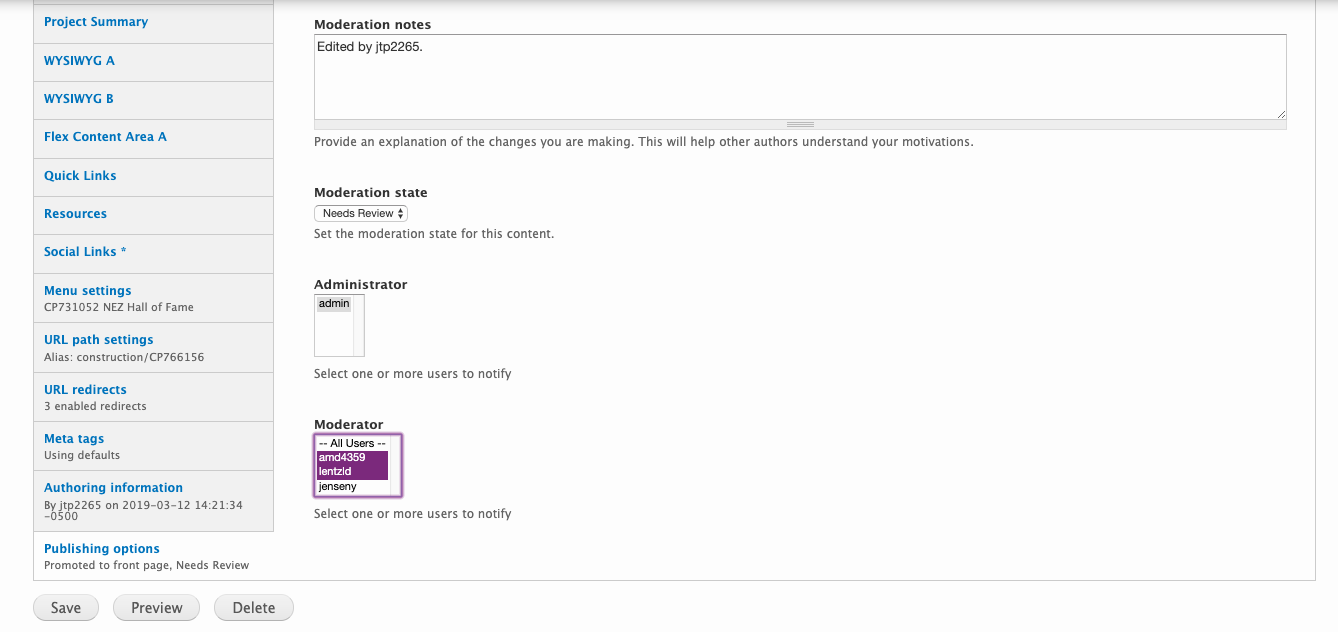CPC - How to Add a New Construction Advisory Project
What are Construction Advisory Pages?
Construction Advisory pages are pages that highlight construction advisories and project impacts on campus for a given project number. Do not confuse them with Project Detail / Gallery pages which are pages that highlight completed projects and or upcoming projects with an image gallery and details about the project. The instructions for those pages are on a different guide titled -
How to Add or Edit a Project Details / Gallery Page.
Current Construction Advisories - https://pmcservices.utexas.edu/construction-advisory
The terms "field" and "tabs" may be used interchangeably in this document, both refer to the same thing. The tabs (what in Drupal terminology is known as a field), are available on the left hand side when you go to edit a page and allow all kinds of programmed functionality. I have created a custom content type called "Construction Project Page", that contains custom fields to make the page creation and updating process as easy as possible and because they are necessary to extend template features.
Important: This guide assumes that you have had taken our Drupal editor training course and that you have been trained in the use of this content type. If you haven't, please contact a co-worker who has or reach out to FAS Communications at fascommweb@austin.utexas.edu to coordinate training.
How to Create and Edit Your Construction Pages
Step 1: Login
-
Login with your UTEID and unique Drupal password (not UTEID password) to the Capital Planning Website: https://capitalplanning.utexas.edu/admin
Step 2: Add Content
Clone (Easiest Method) an existing Construction Page Project to save steps
- If cloning, delete old title and enter new title.
- Make sure Full Content Page & Sidebar is chosen for the template.
- Delete any URL alias information under the field URL path settings – uncheck Generate automatic URL alias and see Step 7 (page link) for details.
OR
Select Add Content (upper left hand corner)
- Use the Construction Project Page content type
- Choose the Full Content Page & Sidebar for the template
- Enter the Project Title*
- *Page Title must begin with Project Number followed by name Ex. 19UTL016 Whitis Phase 2 Sanitary Sewer
Step 3: Enter Map Link*
- Paste the portion of the link provided in front of this pre-populated text. The link variables are already pre-populated in the map link field, do not remove this url text
*The GIS Map Link is generated by TRECS LIS group. The Project Manager should supply this information at least one week in advance. To request the GIS Map Link, the Project Manager must contact Sue Stewart (sue.stewart@austin.utexas.edu) to start the process.
Step 4: Enter Project Dates
- Enter the dates the project will be spanning
- If you do not have an end date at the time of posting, uncheck "show end date". You can always choose not to provide and add it at a later date.
Step 5: Enter Project Summary*
- Follow the formatting for existing projects
- Include project impacts such as traffic, and pedestrian impacts
- Important: You do NOT have type "Project Summary" for the heading, it is already provided by the field once you publish the page.
- The standardized contact info should be used under the Contact heading at the end
- For CPC Projects - If you have questions about this project, please contact The Office of Capital Planning and Construction (CPC).
- For PMCS Projects - If you have questions about this project, please contact Project Management and Construction Services (PMCS) at 512-471-3042.
*This information is provided by the project manager.
Step 6: Set Menu Settings
- Select Menu settings
- Check Provide a menu link
- Enter project number and name under Menu Link Title and Select Construction Advisory under Parent Item
Step 7: Set URL path settings
- Rename URL address to (construction/project number) (ex - construction/CP766156)
- You must remember to name the page this way or the GIS teams' link on maps.utexas.edu will not work
Step 8: Change Publishing State (and Auto Email / Notify)
- Change the Moderation State to Needs Review
- Select Admins and or Moderators or both to be notified (can make multiple selections, hold ctrl or cmd) and the selected team members assigned to these groups will be automatically emailed that the page is ready for review and to be published. They can then publish it, fix it if it has issues, and or kick it back to draft for you to change and notify you in the same fashion.
- Current Admins: UMAC Drupal Web Team Team members - James Buratti
- Current Moderators: Anjanette (AJ) Rich, Laurie Lentz, Veronica Davis, and Yancey Young
Step 9: Email Sue Stewart the construction page web link after publishing.
- Sue and her team need this information to update the main campus map however, as long as you notify her of the new project number, assuming the url was done correctly as shown above, the GIS team will already know what the link is.