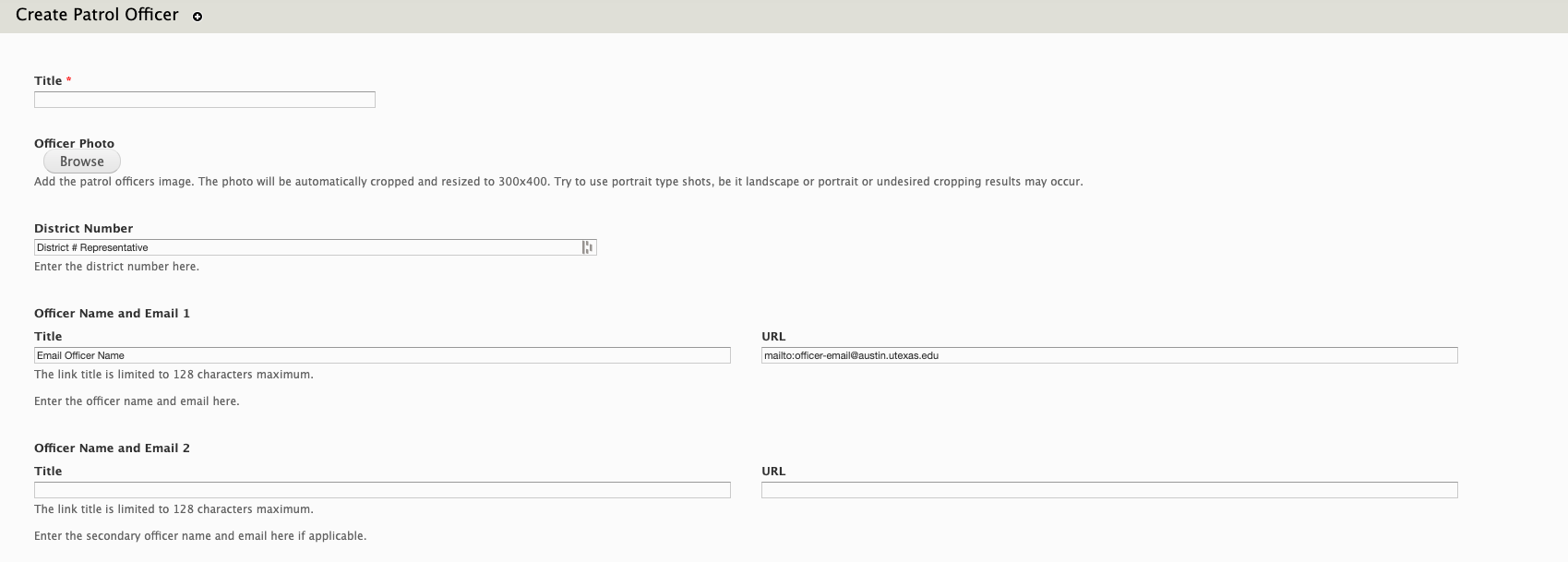UTPD - Adding or Changing District Map Officers
The following steps outline how to add, remove, or change district officer representatives that are shown on the Meet Your Representatives District Map. The steps below assume you're already logged in.
It is helpful to understand that the patrol officer content type was designed with the intent in mind that each officer would have their own page making district reassignment quick and easy. The one exception being where two officers may be assigned to a district (rare but has happened). Having this in mind will be the best way to manage your patrol officers as their assignments change and require the least amount of effort to maintain.
Step 1: How to Add a New Officer
For replacing an existing officer, see Step 2
- Click "Add Content" from either the top nav bar (once logged in) or from the content overview page / tab.
- Select the "Patrol Officer" content type
- Edit the new page details (screenshot below, click to enlarge)
- For the Title, use the Officers name and or names if there are two (Officer Joe Scott and/or Officer Joe Scott & Officer Jane Doe)
- Add the Officer Photo or choose one from the library (if already added / existing). Cropping and rescaling/sizing is automatic.
Note: For the best and most consistent results, make sure that the photo is a portrait posed stance regardless of image orientation. - Replace the "#" in the District Number field with the district number that applies
- Replace the Email Title text - leave "Email" and add rank and last name only as shown
- Replace the Email URL text - leave the "mailto:" replace the rest with the officers proper UT Email which is pre-populated with example text
- Do the same for the second email field if there is more than one officer, otherwise leave blank
- Save the page - as long as the page is published, your new officer will now display the District Representatives Map page.
- If you're removing an officer, unpublish the page for future use and/or delete (if no longer needed etc) as outlined in our general training.
Screenshot of Patrol Officer Page
Step 2: How to Replace an Existing District Officer
- To edit existing officer pages or their assigned districts, go to the content overview page and either search for or look for the officers named page and click the "edit" button in the table row. You can also click the page link to view the page and then click "edit" from the tabs above the content. From here, follow from #3 of Step 1 above
Step 3: Removing a District Officer
- Simply unpublish the officers page/node and the officer and their district will no longer be shown. Because the districts themselves are managed this way, please see the info box below for my recommendations.
Please note - If you're removing an officer from patrol all together, the district they are assigned to will be removed as well (on the page, not the google map as that is seperately managed from Google My Maps), so be sure to replace the district with another officer or leave the detail fields blank while leaving the district name. I recommend adding the new officer to the district first. You can of course manage this however you want, administering the officer pages as I intended; as individual team member pages that can be modified (district assignment changes) for easy re-use as they get assigned, or alternatively treat the officer pages from a district level perspective and constantly change the officer info of the existing 8 district pages.